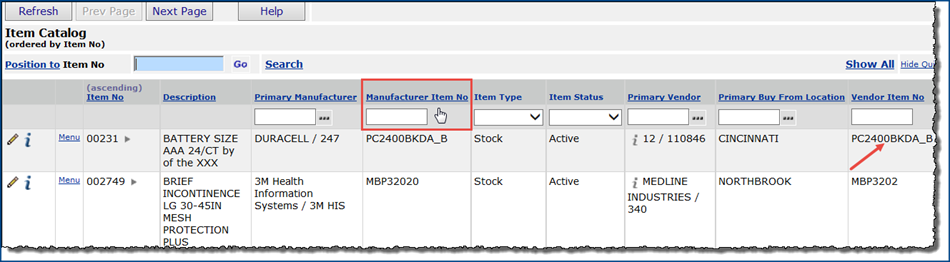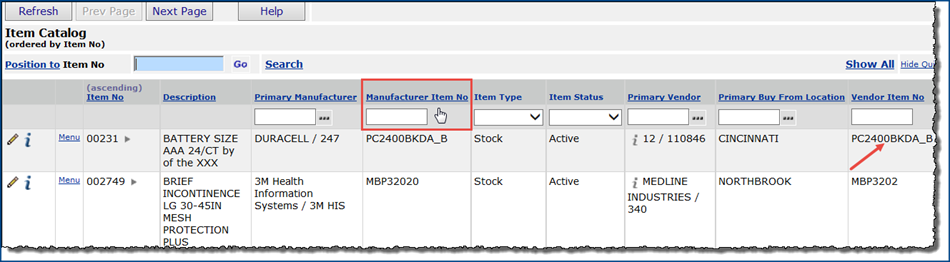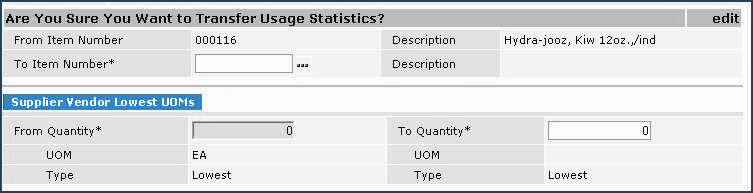Work With the Item Catalog Version
Contents
Overview
The Item Catalog is a list of all items in your
site's database. The item catalog contains item records for all organizations
at your medical center. You create records for new items in the item catalog. How you use the item catalog depends, to a degree, on
your supply process.
- Item catalog records are assigned to one or more asset locations. An asset location is a collection of item records that contains item vendor details, manufacturer information, contracts that govern the item, prices, statistics, and more. A hospital might set up one asset location for the operating room suite; for example, and another for nursing stations, if the hospital prefers to handle supplies according to the surgical and patient care functions.
- Departments' requests for items (which may generate purchase orders) and the filling of requests take place through asset locations. The item inventory contains the records of items controlled by a site's asset locations.
- For hospitals that keep item inventories, asset locations can be associated with actual physical areas, such as storerooms.
- In a stockless environment (where vendors deliver orders directly to hospital departments), or for a combined inventory/stockless configuration, asset locations are the repository for the data that allows users to request items, and for the hospital to manage the supply chain.
The system accommodates multiple supply configurations (and their combinations); for example:
- Hospitals with
storerooms that provide stock items to departments.
- "Just-in-time" and stockless configurations where
vendors supply departments directly.
- Environments where supplies are distributed to multiple health care centers from one or more central locations.
For details on setting up an asset location, see Creating a data record for an asset location.
Powerpoint Walk-Through
Click here for a short Powerpoint introduction to viewing item records.
Security
- To display item catalog records and individual item record details, the role object "Catalog" must be set to View as a minimum.
- To transfer usage statistics, the role object "UsageTransfer" must be set to All.
- To access organization, department, or asset location data, the organization, department, or asset location must be included in your data profile.
Item Types
File Items
Items used regularly in
a medical center are listed in the system's item catalog. Items listed in the item catalog
are file items. File items are of two types: stock items and non-stock items.
Stock and Non-Stock File Items
- Stock items:
- Depending on the hospital's supply process, items may be kept in a physical location -- such as a storeroom -- and then distributed to departments
as requested. These items are stock items.
- A hospital that uses "stockless" or "just-in-time (JIT)" procurement does not maintain stores of items.
- Non-stock items:
- Non-stock items are listed in the item catalog, but are not on hand. When requested by a department, non-stock
items must be ordered from vendors.
-
Typically, in a JIT environment, items are non-stock.
-
When a department requests (or requisitions)
a stock item, the system allocates inventory from on hand quantities. A department's request
for a non-stock item, on the other hand, immediately (upon approval) migrates
to a purchase order.
Non-File Items
Non-file items are special items that are not listed in the item catalog. Non-file items might include implants acquired for particular procedures, materials for renovation or construction, new equipment and instrumentation, training materials, special lab materials, and variants of catalog items that are seldom used. Non-file items are ordered directly from vendors.
Multiple Inventories
Different organizations may request items from different asset location inventories. Since items controlled by one asset location inventory may
not be available from another asset location, the item catalog provides a consistent
way of identifying items independently of asset location.
From the
Materials Management > Inventory contents, you can view
the item inventory displayed in your Current Settings.
To view the Item Catalog
- From the Materials Management main Contents, select
Inventory > Item Catalog. The Item Catalog list appears (Figure 1).
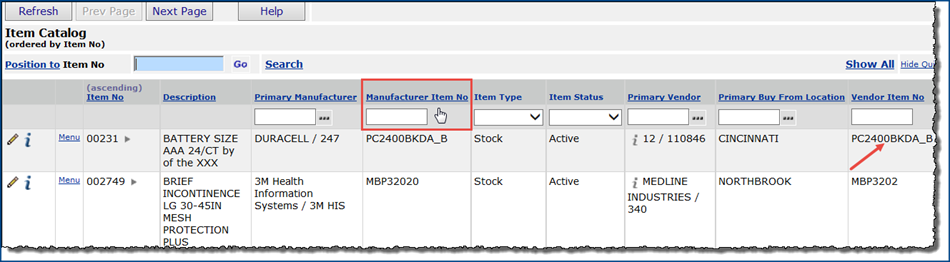
Figure 1 - Item Catalog List
Some column headings in the Item Catalog -- Item No, for example --
may be underlined. Clicking on an underlined column heading sorts the column.
In Figure 1, the cursor is on the column heading Manufacturer Item No.
The user wishes to sort this column. See Search
the Item Catalog for details on locating items in the item catalog.
List elements may also be underlined; for example, the value next to the red
arrow in Figure 1. Clicking on an underlined value links to more information
on the web, such as an item picture or vendor web page.
From the Menu on any row of the item catalog, you can
access the following functions, among others:
You can also use Search to find items in the item catalog. See Search the item catalog for details.
Transferring Usage and Contract Statistics for an Item
The Transfer Usage and Statistics feature lets you convert usage statistics from one item in the item catalog to another. You may find this feature useful if you need to create a new item number for an item that you already have in your catalog, but with a different unit of measure.
When you run the statistics transfer, the "from" item becomes inactive. You cannot use the "from" item in new requisitions or POs. However, any open POs or requisitions that contain the item can be completed, and you can do inventory adjustments for the "from" item.
To transfer usage and contract statistics for an item:
- From the Materials Management main Contents, select Inventory > Item Catalog.
The Item Catalog list appears.
- Locate the item whose usage/statistics you wish to transfer.
- Select Menu > Transfer Usage and Contract Statistics.
The "Are you sure..." panel appears (Figure 2).
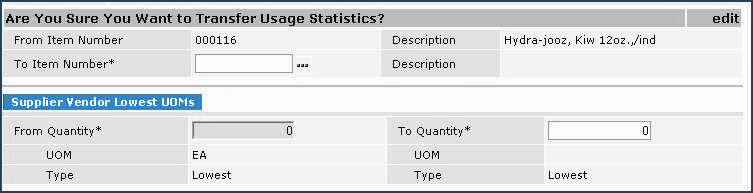
Figure 2 - Transferring Item Usage/Contract Statistics
- Enter the To Item Number, the From Quantity, and the To Quantity.
- The From Item Number is the item number whose statistics you are transferring.
- The To Item Number
is the item number to which you are transferring statistics.
- From Quantity is the original quantity of the item that you wish to transfer or convert to a new UOM. This quantity is associated with the From Item Number.
- The From Quantity's UOM is
the unit of measure for the "From" quantity.
- To Quantity is the quantity that you are transferring/converting to. This quantity is associated with the To Item Number.
- The To Quantity's UOM is is
the unit of measure for the "To" quantity.
- Click Submit to complete the transfer.
To view item audit information:
The field Safety Stock Quantity on an item record is an audited field.
The system keeps a record of changes to the Safety Stock Quantity field.
You can view these changes.
-
From the Item Catalog list, select Menu > View Audit
Info beside an item.
-
Click Go. The Audit Info list panel for the item appears (Figure 3).

Figure 3 - Auditing an Item Record
Copyright © 2023 by Premier Inc. All rights reserved.